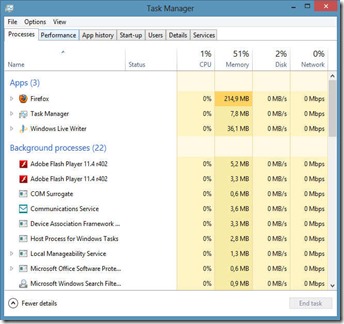Google Search
Thursday, November 22, 2012
Activate Dot Net Framework 3.5 in Windows 8
So anyway, for some reason Microsoft decided to ship Dot Net Framework 3.5 with Windows 8, so you can't install it manually. But they also decided to deactivate it by default so you couldn't use it (despite the huge number of software packages that require it). And then they decided that you had to have an internet connection in order to activate it... *Epic facepalm*
So anyway, in case you are one of those people (and we have quite a few here in South Africa) who are using Windows 8 without a very good internet connection (maybe you only have internet access at work, or on your phone, for example), here's a way to get it activated without an internet connection:
1. Insert the Windows 8 disc into the drive, and take note of the drive letter.
2. Go to Start and start typing "cmd". You will see "Command Prompt" appear on the left hand side of the screen.
3. Right-click Command Prompt and select "Run as Administrator" from the list that appears at the bottom of the screen.
4. Now in the elevated command prompt, type the following: "dism.exe /online /enable-feature /featurename:NetFX3 /Source:Z:\sources\sxs" (Without the quotation marks, obviously; also, replace the "Z" with the drive letter that contains the Windows 8 disc).
5. Voila! A few minutes and you have successfully installed the Dot Net Framework 3.5 in Windows 8!
Monday, October 29, 2012
How to Activate Windows 8
Whenever I tried to activate my Windows 8, I got the message "Error 0x8007007B The File name, directory name, or volume label syntax is incorrect." This irritated me to no end. I assumed (correctly, as it turned out) that it had something to do with the fact that I was never asked to enter a product key, and Microsoft didn't include a "change product key" option as they did in previous Windows versions.
So whenever the Windows GUI fails me, it's time to get down and dirty with the Command Prompt. If you're having the same problem, here's what you should do:
1. Open an elevated command prompt by going to Start, then typing "cmd". The Command Prompt option will appear on screen. Right-click it and then select "Run as Administrator" from the bottom of the screen.
2. In the elevated command prompt, change your product key by typing the following: "slmgr.vbs /ipk XXXXX-XXXXX-XXXXX-XXXXX-XXXXX" (Obviously replace the X's with your product key.) Then press Enter. You will see a message pop up on-screen indicating that your product key has been changed.
3. Next, still in the elevated command prompt, activate Windows by typing the following: "slmgr.vbs /ato". A message should pop up indicating that Windows is activated. Voila!
It's as simple as that. I trust that this will help someone!
Sunday, October 28, 2012
My Thoughts on Windows 8
Microsoft released the latest version of their Windows OS on Thursday, and it was met with mixed feelings. Some people are very excited about it; others think that it’s a disastrous change. Interestingly enough, as I read blog posts and reviews online, people are generally excited once they’ve actually used Windows 8.
So today I decided to throw my thoughts into the mix and tell you all what I think about it.
Let me first tell you that I’m not writing from only 3 days’ experience. Since the High School I work for has a license agreement with Microsoft, I already got my hands on it (and started testing it, for the sake of science of course! ) more than a month ago.
I also want to mention that I am not easily swayed to a new system. After the release of Windows XP, I kept going back and forth between XP and 98 for more than a year (yes, a whole lot of formatting was involved). After Vista was released, the same thing happened. Even with Windows 7, I wasn’t completely sold on the OS until a few months later (although I have to say that the final migration happened much sooner than with any other OS). I’ve even been trying to switch to Linux as my main OS for years now, and though I love Linux, I’m still too attached to my Microsoft-operated comfort zone. This isn’t limited to PC’s only; I’m constantly switching between my BlackBerry and a Samsung Galaxy Pocket, unable to decide which one I prefer. So the point is, I don’t switch to something new easily. Quick to test, slow to adopt. That’s me.
With Windows 8 (I’m talking about RTM, not one of the test versions) I adopted it as my main OS right from the start. And I’m not missing Windows 7 AT ALL. This last month it’s become a real joy for me to log into my laptop!
As I did with my review of the preview a while ago (in another blog that will be cancelled soon), let me list my likes and dislikes.
Me Likey:
- Bootup time. This is something that they fixed since the Consumer Preview. My laptop boots up completely in under 15 seconds! And no, my laptop is by no means a powerhouse.
- The new Metro interface. Yes, the Start menu (at least as we used to know it) is gone. History. The new interface is much better! Since I sign in with my Microsoft account (which is linked with my Facebook, Twitter, LinkedIn and Google accounts), the moment I log into my laptop I am greeted with some Facebook messages that I might have missed, my Gmail inbox, the day’s weather, a slideshow of my photos, my calendar, and a whole bunch of other things, without even clicking on anything. All of this in my “Start menu”, right next to my apps. YES, the interface is different. BUT once you get used to it, it actually works faster and makes a lot of sense. Sceptics were (or are) afraid that it’s so optimized for touch screens that a mouse won’t make sense anymore. This is definitely not the case.
- The desktop is still there. You don’t have to use all of your apps in Metro. The Desktop, with its familiar taskbar, is still there. Just better than it used to be.
- When you move your cursor to one of the right-hand corners of your screen, there’s a pop-up menu with quick access to Start, Search, Devices, Share, and Settings. This menu is context-sensitive; especially Share and Settings will display a set of functions that’s determined according to what you have open on-screen at the time.
- Windows Explorer now has the Ribbon interface that we got to know in Office 2007. And it works. It makes things much simpler and easier. Again, the items in the ribbon is context-sensitive; it is determined by whatever you have selected in Windows Explorer.
- Windows Live integration. You now have the choice between local user accounts, and integrating your Windows Live account (or Microsoft account). If you choose the latter, it means that your profile picture and details are automatically integrated into Windows (especially Metro). But it also means that your apps, info, documents, settings, etc, can be synced between your different Windows 8 devices, as well as with SkyDrive. Similar to what Google did on Android devices with their Google account synchronization. Really cool!
- Compatibility. As when Windows 7 was just released, I had no need to install any drivers. All my devices were automatically detected and installed.
- No hardware upgrades needed. This is really a very cool feature, and I think kind of a first in PC history. If your system runs Windows 7, it will run Windows 8.
- Stability. It just works. I’ve encountered very few problems, and those that I have encountered were easily dealt with.
- The new and improved Task Manager is heaven for computer technicians. It’s highly detailed, showing graphical displays of CPU, RAM, HDD and Network performance in real-time. It also shows which programs or processes are running and how much of your system resources they hog. You can cancel and stop any of them straight from the Task Manager (most of these things you could even do in the old Task Manager, I know, but the new Task Manager gives you more information, making your job that much easier). The Startup option, previously included in msconfig, is now also a part of the Task Manager, and it even monitors how long each item takes to load.
- Software support is quite good. Thanks to the Metro interface and its apps, there’s even a PDF reader built into Windows. No more Adobe Reader installations needed!
This also goes for antivirus software. Microsoft’s Windows Defender has been updated to literally be Microsoft Security Essentials, so you have excellent anti-malware software installed by default!
Me No Likey:
- Administrative rights. In Windows 7, once you disable User Account Control (which I do on my PC immediately after installation since I’m clued up enough to know what I want to do and how to do it), you’re hardly ever bugged with administrative rights again. It assumes that you are running most things as Administrator. Not so with Windows 8. I have to manually elevate every app that I run to administrator, or configure it to automatically do so in Compatibility settings. I’m sure there has to be a way around this problem, but I couldn’t figure it out yet.
- Metro apps don’t close. You can’t click a little red “X” or something to make it go away; you have to Alt-Tab to switch to another app, or Alt-F4 to make it disappear, but when you look at your Metro Start, you will see that it’s actually still running in the background. They say that this is because Microsoft developed a new dynamic resource control system. Literally, Windows 8 allows the apps to remain open in the background, but limits the amount of CPU and RAM it uses to a bare minimum, making it scale very well. It seems to be working well; I’m just a control freak.
- Windows Activation was a bit of a drag for me. I think this might be a problem only with VLK editions (not 100% sure though), but I couldn’t just activate. I had to use an elevated command prompt and run a script to first change my product key, and then to activate. (I will post more about this later.)
- Windows 8 is very internet-reliant. For example, to install .Net 3.5 you have to be connected to the internet (or use a workaround that I will tell you about in the next few days), and that’s a bit of a problem for many people. For example, a friend of mine has a Vodafone 3G dongle, using Vodafone Mobile Connect software, as his only internet connection. The VMC software needs .Net 3.5 installed. And .Net 3.5 needs the internet to install. I manually downloaded the .Net installer, but it still wouldn’t install in Windows 8 without either an internet connection or the workaround that I found. This is a little bit stupid, in my opinion.
- I have experienced some slight problems with the 64-bit edition. I suspect this is more of a driver issue than anything else, but I installed the 64-bit edition on a PC, and the display was distorted and full of lines. After installation it wouldn’t even boot up. So I tried the 32-bit edition and it worked perfectly. So I’m not sure if I can lay the blame for this one at Microsoft’s feet, but it’s a problem either way.
So, to summarize: despite a few problems and issues, I am a very happy Windows 8 user. I won’t go back to 7; I see no reason to. Windows 8 provides me with a very pleasant computing experience, and I’m looking forward to more!
Sunday, September 9, 2012
How To Keep Your Passwords Secure
My Facebook account was hacked this week. Again. That’s the third time now. This time someone posted some rather rude comments about the size of certain female body parts. Which isn’t like me. Though I do appreciate the female body, and all its parts, I specifically like them on MY WIFE, and find it very rude when people talk about them in public. So my password was definitely hacked. And trust me, I use very secure passwords.
So I decided that, in all probability, this post is justified. Here are a few ways to make (and keep) all of your online accounts secure.
- Don’t “Keep me logged in”. EVER. Most sites have the ability to do that these days, which could be very convenient. It uses cookies on your system that “remembers” your username and password and the fact that you’re logged in, so the next time you connect it automatically takes you into your account. The problem is, many people tick that box out of habit, and then they tick it at work, at school, at a friend’s house, etc. Quite a few people have found their Facebook statuses changed to “I’m gay” because of this…
- Always log out. This is just an extension of the first tip. If you are no longer logged in, people can’t gain access to your account to manually reset your password or change anything.
- Don’t use the “Log in using Facebook / Twitter / Google / Whatever” feature. Many websites allow you to log into their own sites using your social networks’ login details, saving you the trouble of creating yet another account (9gag.com, for example, does this). But this is a big security risk. Do you really know who the people at the other end are? Or how secure their server is? You can never be too safe.
- Create a secure password. Make your password as long as you can, with a combination of letters, numbers, and other characters. This doesn’t have to be as complicated as it sounds. You can take a word or phrase and make some subtle changes to it. For example, let’s say you use the phrase “Lourens is an awesome guy” (yes, I know, I’m incredibly humble). Change that slightly and make it “l0ur3n5!5@n@w3s0m3guy”. There’s a 21-character password that won’t be too difficult to remember, but a nightmare to hack!
- Remember that no password is ever 100% secure, so change it regularly. How regularly? That depends. My previous Facebook password was 16 characters long and very strong, a combination of letters, numbers and characters. It was hacked after about 12 months. So don’t EVER think that you’re safe! The hackers are always working, so to quote Alastor “Mad-Eye” Moody: “Constant Vigilance!!”
There you go. Five very simple steps to keep your online accounts and profiles safe and private. A secure password is the first step to a secure online presence. Make sure that you’re safe!
Until next time, BE the miracle.
Monday, September 3, 2012
Ridiculous Apple Lawsuits?
No, I’m not dissing the iPhone, iPad, iPod, iMac, or iAnything. They are all good products, if possibly a bit overpriced (and in some cases slightly impractical in South Africa).
For those who don’t know, let me share a bit of background. Apple as a company are notorious for their lawsuits. And I mean they’re notorious even by American standards (and that’s saying something). Back in the days of the big PC boom (almost 30 years ago) this all started when Apple sued Microsoft for “stealing their design” (the graphic user interface and mouse), but in fact both Apple and Microsoft got those ideas from Xerox, who designed it. Later Apple changed their approach and sued Microsoft for stealing their GUI design and violating their working agreement (because Microsoft had secretly been developing Windows).
This just carried on and on and on. Some of the companies in Apple’s list of targets over the years include AT&T, Apple Corps (a record label founded by the Beatles), Cisco, New York City (“The Big Apple” – yes I’m serious!!), Woolworths, Amazon, Hewlett-Packard, eMachines, HTC, and most recently Samsung.
Over the last few months some people have even been saying that Apple can’t come up with any original ideas anymore, so they decided to rather start making money through lawsuits. Though it’s usually said as a joke, I’m afraid that there is an undertone of “it’s not impossible” in there somewhere. Let’s face it, they haven’t really come up with anything exciting since Steve Jobs’ death.
Yes, I understand that Apple Inc. is known as an aggressive protector of its intellectual property rights. But could there be a fine line between intellectual property and craziness? The internet is full of jokes about the subject these days. This just proves how ridiculous it has become.
I will end off today’s post with some of my favourite “Apple Lawsuit Memes”. Enjoy!


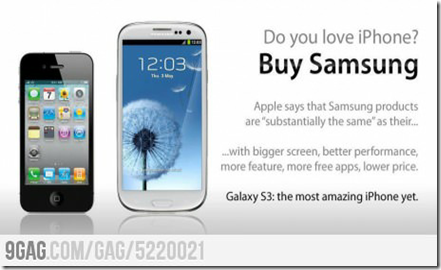


And one of the bests, that’s a bit to big to post here: http://9gag.com/gag/5250310
Sunday, August 26, 2012
Anti-Social Networking?
The title refers to the possibility that social networks are actually making us less and less social. Hence, “Anti-Social Networking”.
Let me go back to what got me to this point. You see, recently my wife and I had the privilege of going out to a restaurant with some dear friends of ours. As we were enjoying our meal, I started to notice how many times one of our friends took out her phone to type something on it. It eventually got to the point where we would be in the middle of a conversation, and she would take her phone and go into an almost comatose state, responding with “hmmm” and “uhu” where appropriate, but with no other form of response. Not laughing at jokes, not responding to questions… Nothing. Just staring at her screen and typing.
It turned out that she was chatting to another friend of hers over an instant messaging service that’s very popular in South Africa but won’t be mentioned here.
As I noticed this, I looked around and started noticing other people at other tables with similar problems. The only difference is that most of them didn’t notice that there was a problem, because at most of those tables, all of the people were doing exactly the same thing.
This reminded me of some wise words I once heard (I can’t remember who said them so I don’t know who to credit): “Wherever you are, BE THERE.” My friend was with us in a restaurant, but at the same time she was really with another friend of hers somewhere else. Which begs the question, why not rather go out with THAT friend then? With this in mind, is it any wonder that some restaurants are starting to offer substantial discounts to people who are willing to leave their mobile phones at reception?
My theory is that social networks (especially those that have, or primarily are, instant messaging services) may actually be making us LESS social. So what can we do about that?
Well, first of all, I recently switched to another phone. Still a smartphone, which makes life much easier for me. But not the smartphone that I used to use. The old one made addictive instant messaging way to simple. I’m done with that. It was a conscious decision that I plan to follow through with. Secondly, I have decided to always be where I am. Unless I’m expecting something important, I won’t even answer a call when I’m socializing. Yes, my phone will be on and I will see who it is, and if it could be important I will ask if I may be excused for one moment. But if it isn’t important, then I will just let it go to voicemail and phone back later. It’s just common decency.
I think we can all do well to remember the basic manners that we learned about communication, and apply those same rules to phones and social media. When you are busy with a conversation, don’t let someone else cut in. Focus on the person you are with and nobody else. They deserve your attention since they are taking the time to be with you.
So what are your thoughts? Am I right, or am I way out of line here? Speak to me.
Sunday, August 19, 2012
How to Solve 90% of BlackBerry Problems
As I’ve stated many times before, I’m a high school computer technology teacher. In South Africa, BlackBerry is currently the most awesome thing among most teenagers. Having been a BlackBerry user since before it was mainstream (yes, I could be a hipster if I wanted to!) I know quite a bit about the phone and its inner workings. So when the kids come to me with BlackBerry issues, I can almost always get it sorted out one way or another. This often makes me seem more awesome than I actually am (though I truly am awesome, I don’t deny it!)
I have found that most BlackBerry issues (including the cases where the phone is stuck in a reboot cycle and won’t finish, or sometimes won’t even come on at all) can be solved simply by updating the firmware. This sounds extremely difficult, and many technicians will have you believe that it is, since they will charge you around R300 or more to do it, and then you will have to “send in your phone” for around 2 weeks. But in reality I regularly do it for the kids at school, it takes me no more than an hour, and I usually don’t even charge them a cent. No specialist equipment required. And this is how I do it:
First, here’s what you need:
- A PC. I have a quad core gamer’s PC running Windows 7 Ultimate, but it works just as well on my laptop running a Celeron CPU and Windows 7 Home Basic. So you don’t need a powerhouse.
- Your BlackBerry phone’s USB cable. You get this with your phone, but it’s pretty standard these days.
- An internet connection. I have an uncapped connection at home, but you should make sure that you have at least about 250MB of data available (you will probably need less, though).
- The BlackBerry Desktop Software (can be downloaded here; at present it’s around 120MB). If you have an older BlackBerry you may have the software on your phone’s SD Card or a CD that you got with it, but newer versions don’t come with the software included, and I would recommend rather getting the latest software anyway.
Before we begin, let me just state that if you choose to follow these instructions, you do so at your own risk, and I take no responsibility for any damages or losses incurred, blah blah blah. You know the story.
FIX NUMBER ONE:
So once you have everything that you need, it’s time to get going. First, connect your phone to the PC using the USB cable, and make sure that you are connected to the internet. Then you can fire up the BlackBerry Desktop Software.
Now you have to give your PC some time. Though the software opens fairly quickly, it’s going to take a while to detect and properly install and configure your phone. I suggest that you go and make a cup of coffee or something.
You will know that it’s ready when you click on the “Device” menu at the top and the “Update” option is available:
Go ahead and click on “Update”. The software will go online and search for updates to the operating system itself. If it finds an update, it will give you the opportunity to install it (it will backup all of your data first and restore it after the update is complete; the entire process should take around 1 hour). If there are no updates available, you will see the following screen:
At this point it’s your choice if you want to enter your email address. I’ve done it before, but I’ve never been informed of any updates, so it’s probably a waste of time. I might be wrong. The important thing, though, is to click on “View other versions”. That will open a screen similar to this:
If you keep the “currently installed” version selected, and click on “Install”, it won’t update anything, but it will still backup all of your data and reinstall your current operating system, effectively solving many software-related issues, including the “not booting up” problem.
FIX NUMBER TWO:
There’s another less drastic thing that could be done to solve some (less major) issues: an application update. Usually you will be notified by BlackBerry App World when updates to your normal apps are available. But sometimes you have non-App World apps installed, or your Core Applications may need an update. If that is the case, again fire up Desktop Software with your phone connected to the PC and with an active internet connection. Then go to the top left of the screen and click on “Applications”. After a few minutes you will see a screen that looks something like this:
In this screen you can see that the BlackBerry 6.0.0 Core Applications component had an update available (indicated by the red star, and also in “Application Summary” at the bottom of the screen). So when you click “Apply” it will download the update from the internet and install it on your phone. This solves many issues, including the “Your phone is in need of a BlackBerry Identity update” message. After you run this, you shouldn’t have that problem anymore!
Well, boys and girls, I hope I helped someone here today. Now that I made this information available for free, I will be charging to provide this service, and it will take 2 weeks, so learners of Primrose High, be warned!
Anyway, until next time, be blessed!
Sunday, August 12, 2012
Awesome Windows 7 Password Hack
Right, now that's out of the way. I am currently a full-time high school computer technology teacher. And as I'm sure all the other computer technology teachers around the world would agree, you always have a few learners who just want to see the world burn. They will do whatever they can to hack the administrator password, and occasionally, they will manage to do it and you as the teacher will be locked out.
Maybe you are one of us. Or maybe you just lost access to your PC through some other means. But either way, if you are reading this, chances are that you managed to get locked out of your Windows system and you need to "hack the password". So here's a nice little trick that I discovered recently:
- Get Linux. Yes, I know this could take some time, but even a very small version of Linux will work. You get some that are smaller than 100MB, a rather fast download, but then you will need to know Linux' command prompt in order to do what you have to do. But even the regular CD-ROM version of Ubuntu will be perfect, and it will at least have a graphical interface to help you get around. So go and download any Linux ISO. Here are links to some of them: Ubuntu Linux Mint Damn Small Linux
- Make your ISO usable. You do this by either burning it to a CD / DVD, or by making a bootable installation flash drive using UNetbootin.
- Now make sure that the disc is in the drive, or your USB flash drive is connected to a USB port, and reboot. Enter your BIOS (usually using "DEL" or "F2") and set your PC to boot FIRST from the appropriate device (CD / DVD or USB). Then save your settings and exit.
- As soon as the system boots up, you should see a menu with a few options, including something similar to "Install" and "Run from CD". Choose the option that allows you to run Linux without installing it first.
- When you are presented with a Linux desktop, open the file manager (in Linux Mint, there's an icon called "Computer" on the desktop). Then open the PC's main hard drive, and navigate to the Windows\System32 folder.
- Now copy the cmd.exe file to your desktop.
- Find the file called "sethc.exe" and rename it to anything else (just to make a backup).
- Now go to the "cmd.exe" on your desktop and rename it to "sethc.exe", and COPY (NOT CUT) the renamed file to the System32 folder.
- Now (still in System32) find the file called "Utilman.exe" and rename it to anything else (again, to create a backup).
- Now go back to the renamed cmd.exe on your desktop and rename it again, this time to "Utilman.exe" and copy it to System32.
- Now reboot your computer and remove the disc, making sure that you boot to the Windows 7 drive.
- As soon as you are presented with the Login screen, press Windows Key + U. Normally this would open up the Accessibility Options screen, but that has now been replaced with an Administrator-level command prompt!
- In the command prompt window, type the following: net user accountname * (obviously replacing "accountname" with whatever the account's name is).
- You will be asked for a password. Type the password (no nothing will appear on the screen) and press enter. Re-enter the password and press enter again.
- Close the command prompt and login with the new password, and voila! You are back in Windows. You can now go back into Linux and delete the changed sethc.exe and Utilman.exe, if you want to, but if you never use accessibility options, why bother?
Happy hacking! ;-)
Friday, August 10, 2012
Windows Essentials 2012 Released
All in all it's more of the same; no big changes that I noticed, except for Live Mail loading a bit faster (which is a good thing!).
The full package includes Mail, Messenger, Writer, Family Safety, Photo Gallery and Movie Maker, as well as new addition, Microsoft SkyDrive.
All in all a fairly useful download and not a total waste of time. If you use any of the Essentials applications, you will probably be glad you downloaded it. But if you aren't currently a user of any Live Essentials applications, then maybe you should skip this download. In all likelihood you won't miss it.
For more details, click here.
Or if you want to download it directly, click here for the web based installer, or alternatively click here for the offline installer (full installation package).